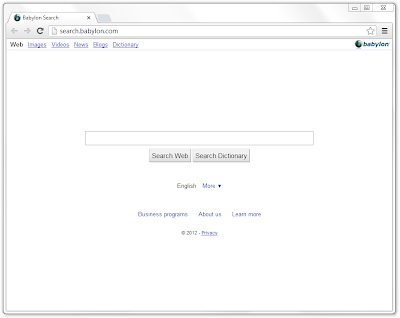
Search.babylon.com is regarded as highly stubborn threat by impressions
1. Search.babylon.com reputation/rating online is terrible.
2. Search.babylon.com often enters your system secretly.
3. Search.babylon.com can make your computer perform slow and weird.
4. Your Sophos may alert you to get rid of this infection Search.babylon.com.
How to eliminate Search.babylon.com from your computer?
Manual Removal Instruction:
Step 1 Try to clean malicious toolbars and extensions from browsers:
Internet Explorer
1) Go to Tools -> ‘Manage Add-ons’;
2) Choose ‘Search Providers’ -> choose ‘Bing’ search engine or ‘Google’ search engine and make it default;
3) Select ‘Search Results’ and click ‘Remove’ to remove it;
4) Go to ‘Tools’ -> ‘Internet Options’; select ‘General tab’ and click website, e.g. Google.com. Click OK to save changes.
Google Chrome
1) Click on ‘Customize and control’ Google Chrome icon, select ‘Settings’;
2) Choose ‘Basic Options’;
3) Change Google Chrome’s homepage to google.com or any other and click the ‘Manage Search Engines…’ button;
4) Select ‘Google’ from the list and make it your default search engine;
5) Select ‘Search Result’ from the list to remove it by clicking the ‘X’ mark.
Mozilla Firefox
1) Click on the magnifier’s icon and select ‘Manage Search Engine…’;
2) Choose ‘Search Results’ from the list and click ‘Remove’ and OK to save changes;
3) Go to ‘Tools’ -> “Options”. Reset the startup homepage or change it to google.com under ‘General tab;
Step 2 All the associated files and registry entries are also needed to remove completely:
%Windir%\sadrive32.exe
%PROGRAM_FILES%\Worm:Win32/Conficker.B\Worm:Win32/Conficker.B
HKEY_LOCAL_MACHINE\Software\Worm:Win32/Conficker.B
HKEY_LOCAL_MACHINE\SOFTWARE\Microsoft\Windows\CurrentVersion\policies\Explorer
HKEY_LOCAL_MACHINE\SOFTWARE\Microsoft\Windows\CurrentVersion\policies\Explorer\Run
[HKEY_LOCAL_MACHINE\SOFTWARE\Microsoft\Windows\CurrentVersion\policies\Explorer\Run] \Microsoft Driver Setup = "%Windir%\sadrive32.exe"
Step 1 Download SpyHunter freely by clicking on the below button.

Step 3 After the installation is complete, open SpyHunter and click Scan Computer Now! to start scan your computer.
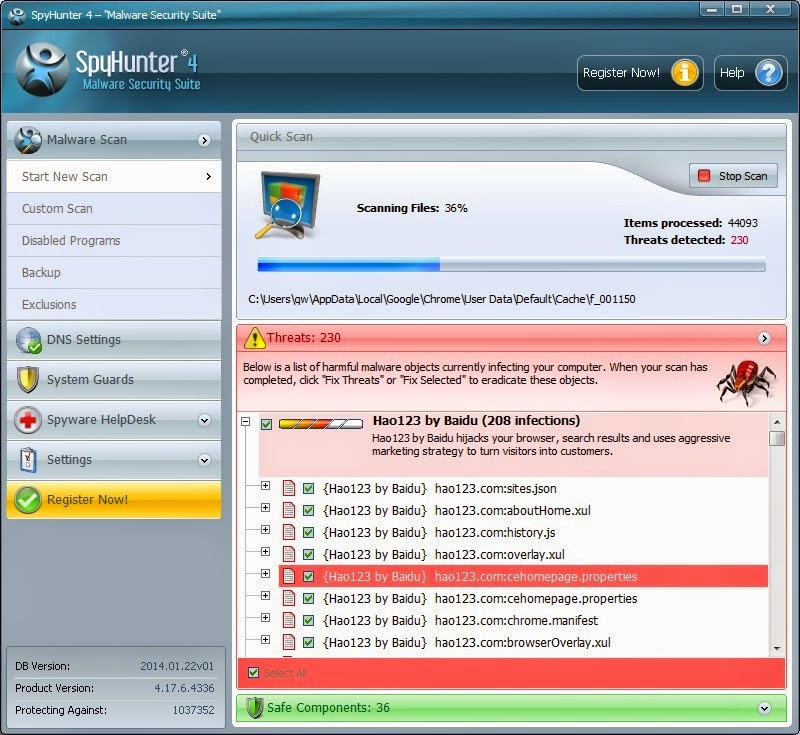
Step 4 When the scan is completed, you can see that Search.babylon.com and other threats are successfully detected. Then click Fix Threats button to clean your computer.


1 comment:
Thanxs very much, I have struggled remove the tool bar for weeks.
To gethow to Remove babylon,Please visit the link.
Thanks & Regards
Lacy Brown
Post a Comment