What Is KingThink?
KingThink is a search engine that is associated with adware, advertising browser
extension and potentially unwanted program. It advertised itself as a smart
program that will protect your online privacy while browsing the websites. As a
matter of fact, it is a malicious program which can attack all your browsers
including Internet Explorer, Google Chrome and Mozilla Firefox.
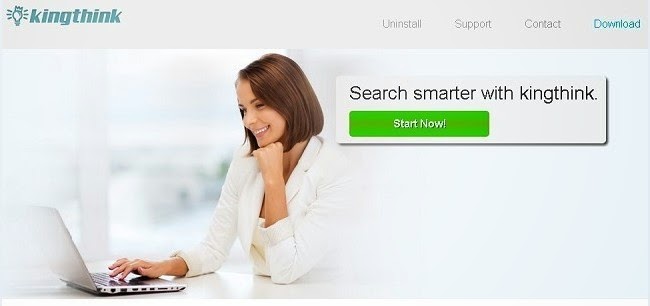
Once infected, it can exploit your system
loopholes to come bundled with parasites, worms, malware and so on. Meanwhile, your
browsers settings will be modified and be added with unwanted extensions and
toolbars. So it is able to track your browsing history and record them. As soon
as you search the Internet, it will display thousands of advertisements about
coupons, discounts and promotions. You need to be extremely careful about these
ads because they always contain malicious programs and viruses. Any clicking
may redirect you to some intrusive websites or download more malware and
viruses. In addition, its running extensions and toolbars can slow your
computer speed by taking up your system resources. What is worse, your computer
may frequently get frozen up or even crash down.
To summarize, this KingThink program is a
malicious search engine which can cause many problems. Therefore, you are
suggested to delete it as soon as you can before it does more damages to your
computer and your privacy.
How to Remove KingThink?
Solution A: Manual Removal
Step 1 Remove KingThink from your computer through Control Panel.
Click on Start > Control Panel > Uninstall a program.
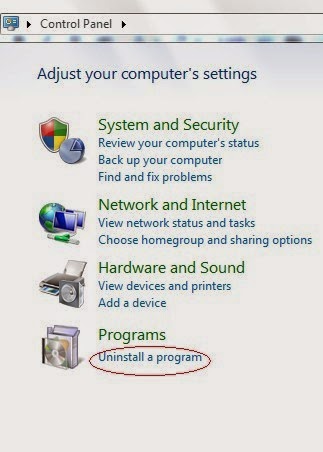
Step 2 Remove KingThink from your browser.
Internet Explorer
1) Open Internet Explorer, click on the gear icon in the upper right corner, and then click on Internet options.
2) Click on the Advanced tab, then click on the Reset button.
3) In the Reset Internet Explorer Settings section, click the Delete personal settings box, then click on Reset.
Google Chrome
1) Click the Chrome menu button on the browser toolbar and click on Settings.
2) Click Reset browser settings.
3) In the Reset browser settings window, click Reset to confirm the resetting.
Mozilla Firefox
1) Open Mozilla Firefox, go to the Help section > Troubleshooting Information.
2) Select Reset Firefox and click Finish.
Step 3 Restart your computer to complete the removal.
Step 1 Download SpyHunter-Installer.exe and double click it to install SpyHunter and finish the installation step by step.

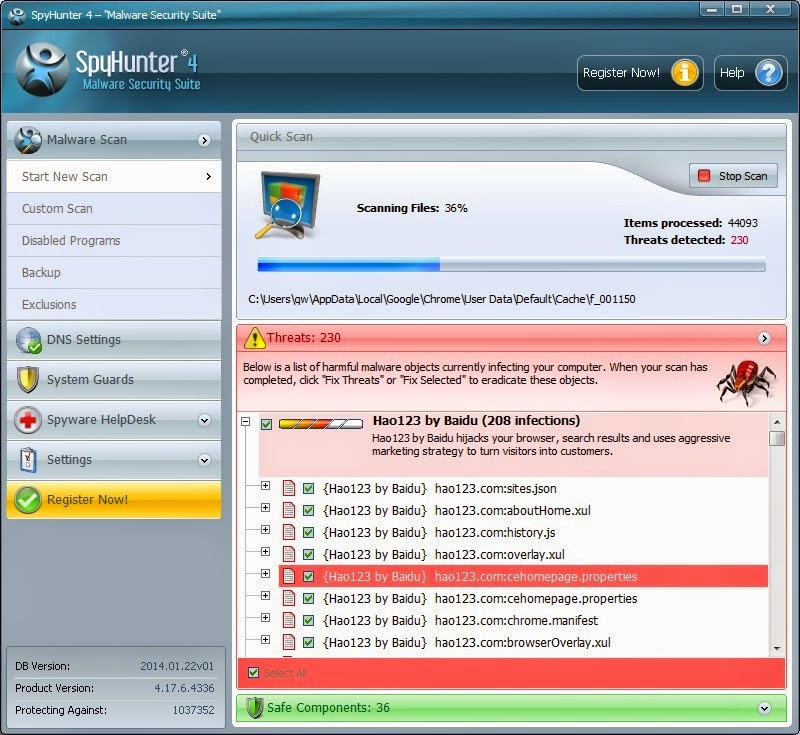

Step 4 Restart your computer.
If you're not familiar with the manual removal, it is suggested that you back up Windows registry first before carrying out the approach, or better get help from SpyHunter. Thus, your problems can be solved automatically and efficiently.


No comments:
Post a Comment