What Is EasySpeedCheck?
EasySpeedCheck is recognized as a browser add-on which makes its installation into your computer without asking for any approval. Generally, it silently gets into your computer by the means of being bundled with free downloads, visiting suspected websites, opening intrusive links, or clicking malicious pop-ups.
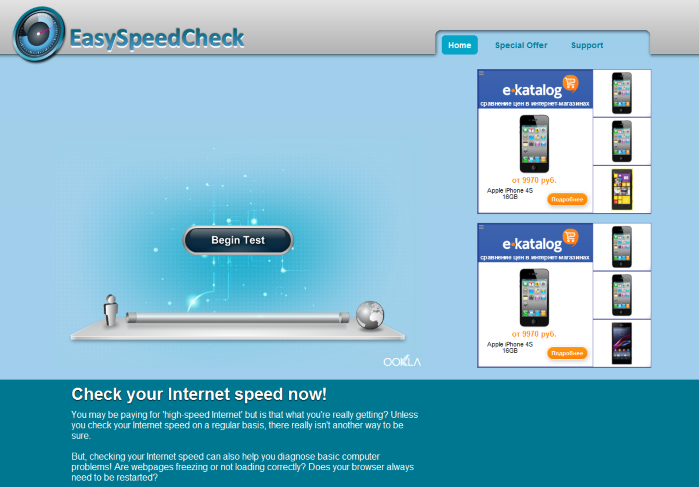
Once installed, this program will firstly add itself onto your Google Chrome, Internet Explorer, Mozilla Firefox and many more web browsers. Thus it is easier and more convenient to modify the browser settings, displace the browser default home page by itself, and change the browser default search engine as well. In this case, it can easily track your online searches and collect useful information.
As soon as you open your web browser, this program will automatically start up and have a speed check. Moreover, it will generate and display numerous pop-up ads according to your online activities to trick you into clicking so that its developers can get pay-per-click revenue. Those pop-ups vary from fake upgrade warnings, recommended software, coupons and discounts, and mostly contain some malicious links, spyware, ransomware, Trojan horse, worms and other infections. Any clicking may redirect you to some irrelevant websites which you have never intended to visit and download more infections to your computer. Then your computer will result in worse condition.
To summarize, this EasySpeedCheck is an unwanted browser add-on which is able to bring many troubles to your computer security and your privacy. You should remove EasySpeedCheck as quickly as you can before it causing further damages.
How to Uninstall EasySpeedCheck?
Solution A: Remove EasySpeedCheck Manually
Step 1. Stop EasySpeedCheck running process in Windows Task Manager.
Press CTRL+ALT+DEL to open Windows Task Manager > find EasySpeedCheck running process > End Process.
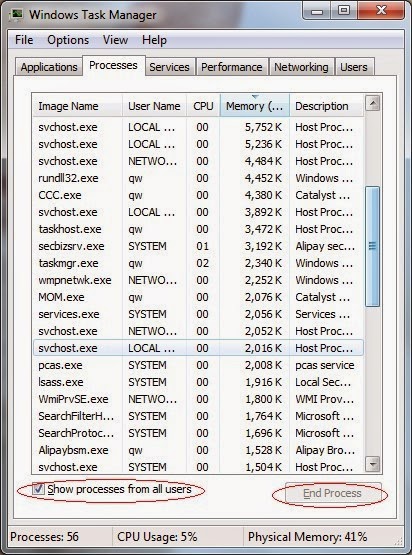
Click Start > Control Panel > Uninstall a program. Find EasySpeedCheck program and uninstall it.
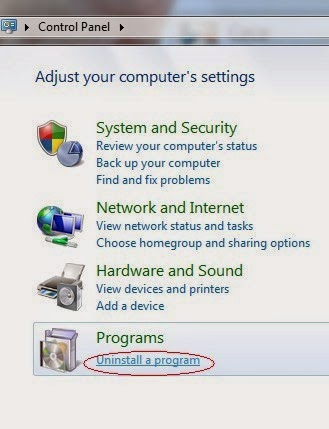
Internet Explorer:
Open Internet Explorer, click the Gear icon or Tools > Internet options. Here, go to the Advanced tab and click the Reset button. Go to the Reset Internet Explorer settings > Delete personal settings and click on Reset option. Finally, click Close and OK to save the changes.
Mozilla Firefox:
Open Mozilla Firefox, go to the Help section > Troubleshooting Information. Here, select Reset Firefox and click Finish.
Google Chrome:
Click the Chrome menu button, select Tools > Extensions, find unknown extension and remove them by clicking Recycle bin. Now click Settings > Show Advanced settings > Reset browser settings and click Reset.
Step 4. Restart your computer to take effect.
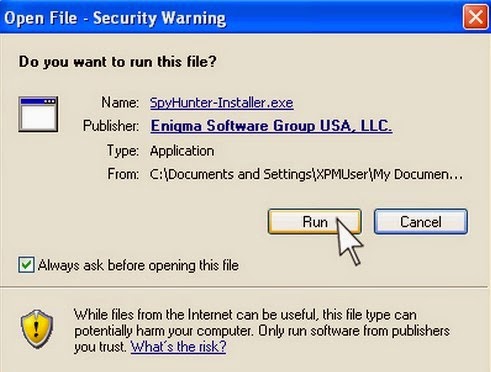


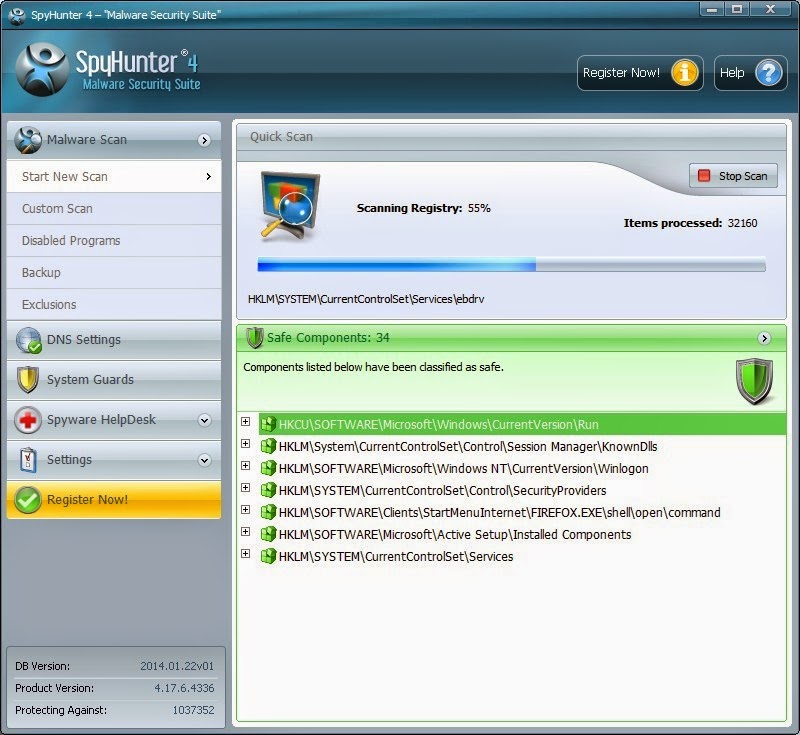

Friendly Reminded:
Using reliable anti-malicious software is the most efficient way for the victims who have a little knowledge about computer or are afraid of using manual removals to remove EasySpeedCheck. SpyHunter can help you remove it automatically. Therefore, just run a scan of SpyHunter and it will help you to solve all the problems efficiently and permanently.
Solution C: Uninstall EasySpeedCheck Program and Files Automatically with Perfect Uninstaller
If SpyHunter cannot completely remove EasySpeedCheck, you can use a better method with Perfect Uninstaller. Perfect Uninstaller is an advanced and effective tool which is able to safely completely uninstall any unwanted or corrupt application that other anti-malware program cannot remove, and it also can help you manage your startup items and backup system so that to speed up your computer performance.
Step 1. Download Perfect Uninstaller here, and then click the Run button to install the program.
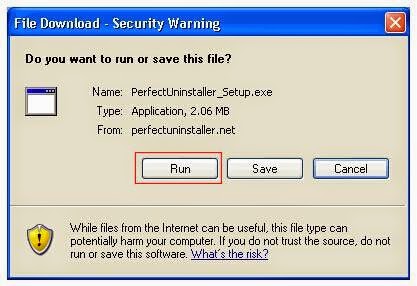
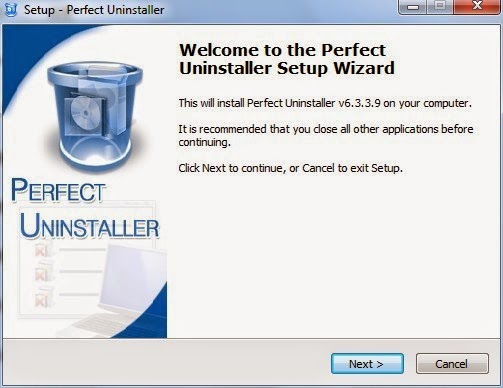
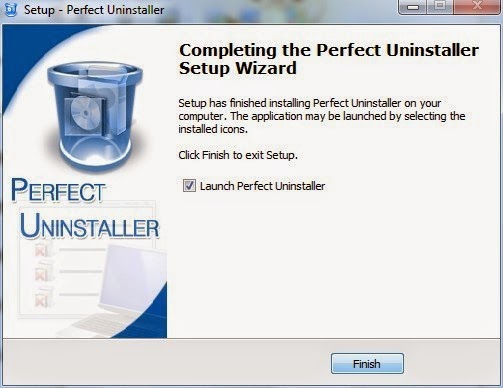

Friendly Reminded:
Perfect Uninstaller is regarded as worldwide popular programs which can safely and automatically uninstall malware or any unwanted programs. you can download Perfect Uninstaller here and it will help you solve all the threats in your computer effectively and permanently.

No comments:
Post a Comment