What Is PUP.Optional.NextLive.A?
PUP.Optional.NextLive.A is categorized as a
potentially unwanted program (PUP) associated with adware program. It is able
to hijack all your web browsers and display various pop-up ads to annoy you.
While
this program makes its installation into your computer, it has a strong ability
to affect all your web browsers like Google Chrome, Internet Explorer and
Mozilla Firefox. In other words, it is capable to modify your web browser settings
and add its extension in your web browser. You will find your web browser
default home page is displaced by its domain and your default search engine is
changed as well. Thus it is easier to track your online searches and record
your online habits.
As soon
as you open your web browser, it will generate tons of ads in the form of small
screens and display them to trick you into clicking. The ads are about coupons
and discounts and mostly contain some malicious infections such as browser
hijacker, malware, spyware, ransomware, Trojan horse and worms. If you are
attracted by the ads and click on any of them, you will be redirected to some
intrusive websites which you do not intend to visit and download more dangerous
and aggressive infections to damage your computer seriously.
All in all, this PUP.Optional.NextLive.A is
an adware program that generates and displays nonstop pop-up ads to trouble you and finally crashes your
computer down. You’d better uninstall PUP.Optional.NextLive.A as soon as you can before it cause
further damages to your computer security and your privacy.
How to Uninstall PUP.Optional.NextLive.A?
Solution A: Remove PUP.Optional.NextLive.A Manually
Step 1. Stop PUP.Optional.NextLive.A associated running process in Windows Task Manager.
Press CTRL+ALT+DEL to open Windows Task Manager > find its associated running process > End Process.
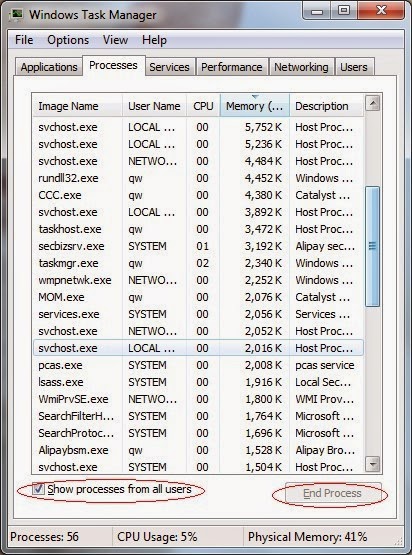
Click Start > Control Panel > Uninstall a program. Find its associated program and uninstall it.
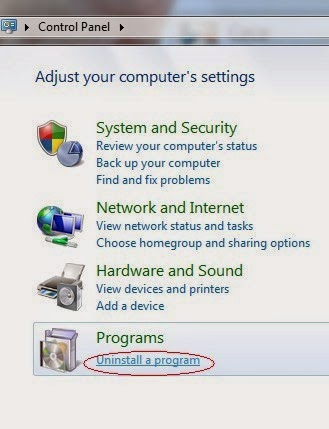
Internet Explorer:
Open Internet Explorer, click the Gear icon or Tools > Internet options. Here, go to the Advanced tab and click the Reset button. Go to the Reset Internet Explorer settings > Delete personal settings and click on Reset option. Finally, click Close and OK to save the changes.
Mozilla Firefox:
Open Mozilla Firefox, go to the Help section > Troubleshooting Information. Here, select Reset Firefox and click Finish.
Google Chrome:
Click the Chrome menu button, select Tools > Extensions, find unknown extension and remove them by clicking Recycle bin. Now click Settings > Show Advanced settings > Reset browser settings and click Reset.
Step 4. Restart your computer to take effect.
Step 1. Download SpyHunter-Installer.exe on your computer.
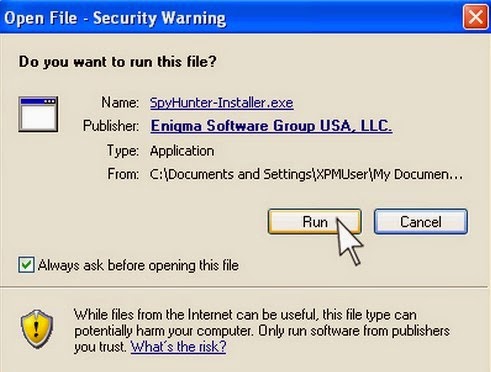


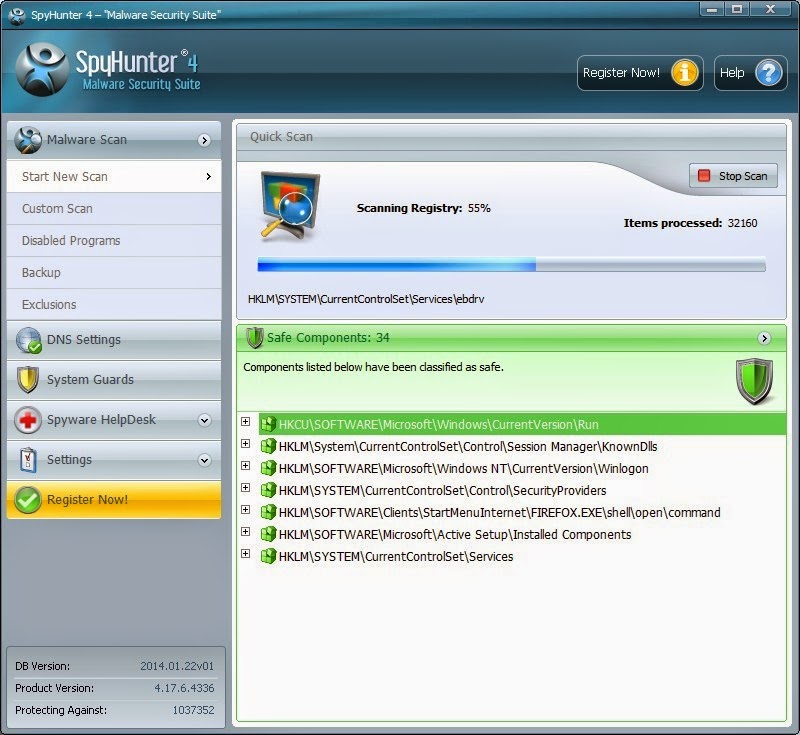

Friendly Reminded:
Using reliable anti-malicious software is the most efficient way for the victims who have a little knowledge about computer or are afraid of using manual removals to remove PUP.Optional.NextLive.A. SpyHunter can help you remove it automatically. Therefore, just run a scan of SpyHunter and it will help you to solve all the problems efficiently and permanently.
Solution C: Uninstall PUP.Optional.NextLive.A Associated Program and Files Automatically with Perfect Uninstaller
If SpyHunter cannot completely remove PUP.Optional.NextLive.A, you can use a better method with Perfect Uninstaller. Perfect Uninstaller is an advanced and effective tool which is able to safely completely uninstall any unwanted or corrupt application that other anti-malware program cannot remove, and it also can help you manage your startup items and backup system so that to speed up your computer performance.
Step 1. Download Perfect Uninstaller here, and then click the Run button to install the program.
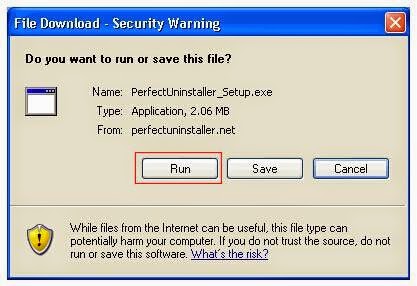
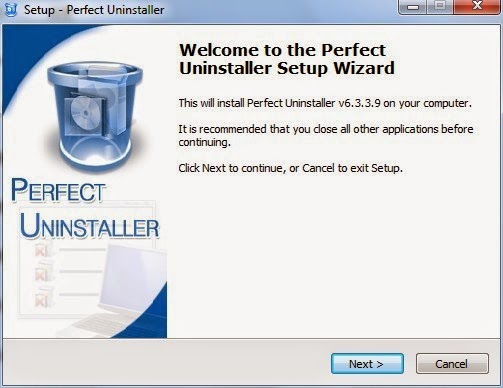
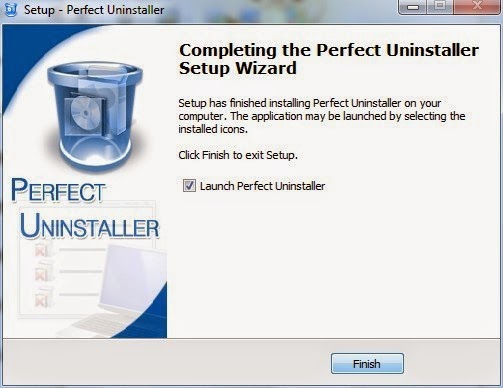

Friendly Reminded:
Perfect Uninstaller is regarded as worldwide popular programs which can safely and automatically uninstall malware or any unwanted programs. you can download Perfect Uninstaller here and it will help you solve all the threats in your computer effectively and permanently.

No comments:
Post a Comment