Please read this post and try to understand the removal methods introduced here.
“Malicious Website Blocked: C:\Windows\explorer.exe” pop-up is a security alert caused by some kind of malicious and aggressive infections that have already invaded into your computer without your knowledge and consent.
Normally, you might get infected with some kind of infection by many means, foe instance, downloading freeware or spam email attachments bundled with malicious codes, visiting suspicious websites, opening intrusive links, clicking malicious pop-ups, or having internet relay chat or peer-to-peer networks.
If your computer has been infected with some kind of malware or Trojan which has the strong power to add several special codes onto your system and then create a new folder C:\Windows\explorer.exe in your system files, you will keep getting such an unstoppable pop-up messages saying “Malicious Website Blocked: C:\Windows\explorer.exe” on your Chrome, Internet Explorer, Firefox, Safari and more other web browsers.
If your computer suffers from the following features, it is likely to be attacked by some kind of malware or Trojan:
- Your browser default homepage has been displayed by other unknown one.
- Several unknown website addresses are added onto your favorite website folder.
- Unknown browser extensions, add-on and plug-ins are added onto your web browser.
- When you open a new tab, the web page doesn’t show the target web page but other blocking ones.
- Numerous pop-up ads show on almost each web page you are visiting.
How to protect your PC from getting infected with ”Malicious Website Blocked: C:\Windows\explorer.exe” infection?
- Install reputable real-time antivirus program and scan your computer regularly.
- Be caution while downloading software from free resources.
- Pay attention to what you agree to install.
- Avoid opening spam e-mails or suspected attachments.
- Stay away from intrusive websites.
- Do not click dubious links or pop-ups.
How to remove ”Malicious Website Blocked: C:\Windows\explorer.exe” infection effectively and completely?
“Malicious Website Blocked: C:\Windows\explorer.exe” is a big threat that can cause large amounts of damage even fatal errors to your PC and your online life. You are advised to remove all potentially viruses in your PC as quickly as you can. The following passage will show you how to remove ”Malicious Website Blocked: C:\Windows\explorer.exe” in two different ways. Free to choice the one you prefer.
Instruction B: Remove “Malicious Website Blocked: C:\Windows\explorer.exe” Automatically
Instruction A: Remove “Malicious Website Blocked: C:\Windows\explorer.exe” Manually
Before applying this manual removal method, please backup all your system files in case of any mistakes happen during the procedure.
Restart your computer and keep pressing F8 key until Windows Advanced Options Menu shows up, then using arrow key to select Safe Mode with Networking from the list and press Enter to get into that mode.
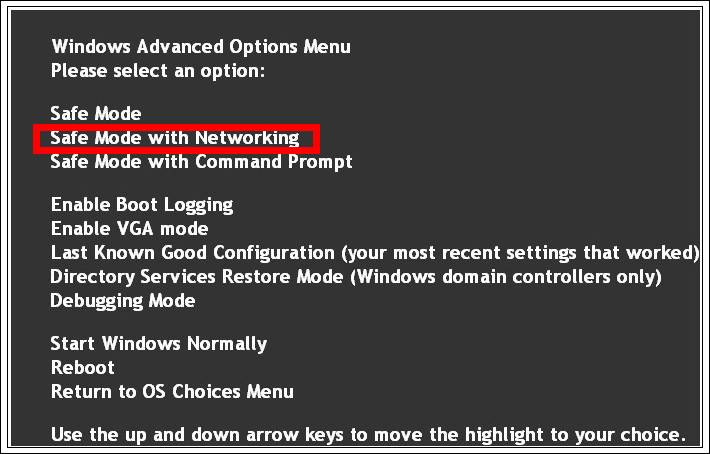
Press Ctrl+Alt+Del keys together to launch Window Task Manager, then end the suspicious processes.
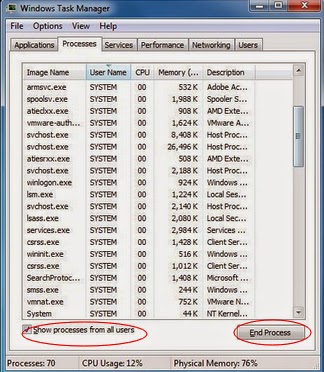
%UserProfile%\Programs\AppData\[Random Charateristc].exe
%UserProfile%\Programs\Temp\[Random Charateristc].dll
%UserProfile%\Programs\AppData\roaming\[Random Charateristc].dll
Step 4. Delete associated registry entries
Hit Win+R keys and then type regedit in Run box and click on OK to open Registry Editor.
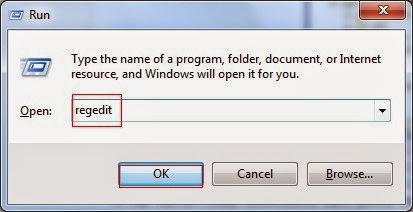
When the Registry Editor shows, find out and delete the below files.
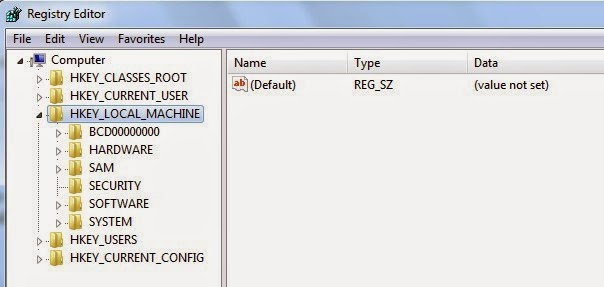
HKEY_LOCAL_MACHINE\Software\Microsoft\Windows\CurrentVersion\Run""= "%AppData%\.exe"
HKEY_CURRENT_USER\Software\Microsoft\Windows\CurrentVersion\Policies\Associations "LowRiskFileTypes"="random;"
Instruction B: Remove “Malicious Website Blocked: C:\Windows\explorer.exe” Automatically
Step 1. Install SpyHunter
1. Download SpyHunter here, or click the below button to download the file.
2. Double click on it to install it.
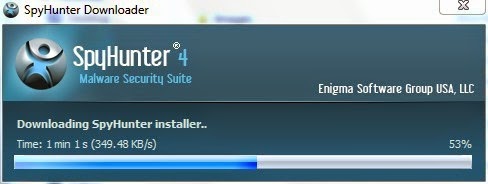
Step 2. Remove all the detected threats with SpyHunter
1. If SpyHunter does not open automatically after its installation, double click on its desktop shortcut to open the program. If you would like a quick scan on your computer, please tick mark on Quick Scan, otherwise do not tick it. Then click on the Scan Computer Now! button to run a scan on your computer.
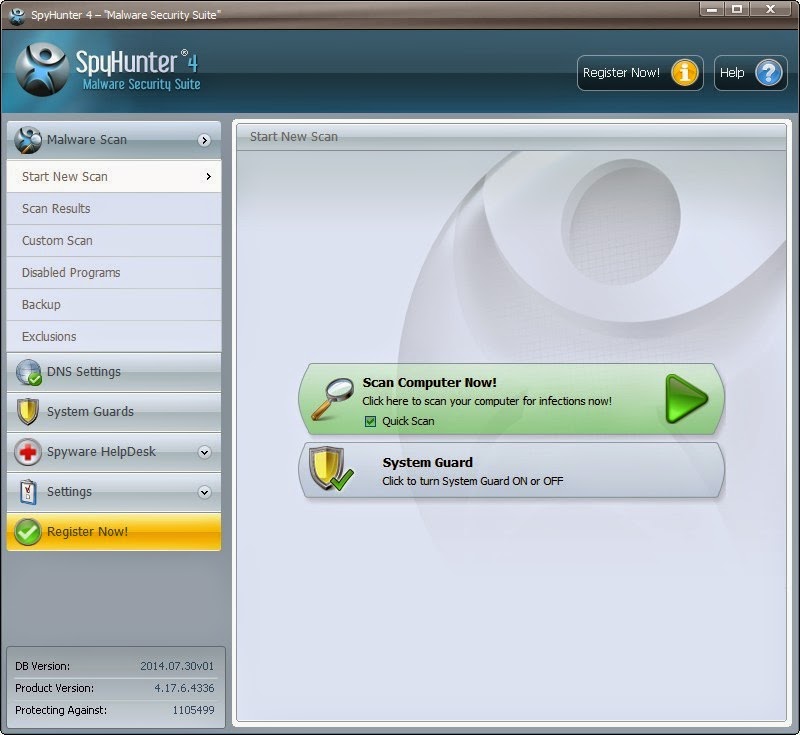
2. When the scan is done,all the malicious threats in your PC are successfully detected. Then click on Fix Threats.
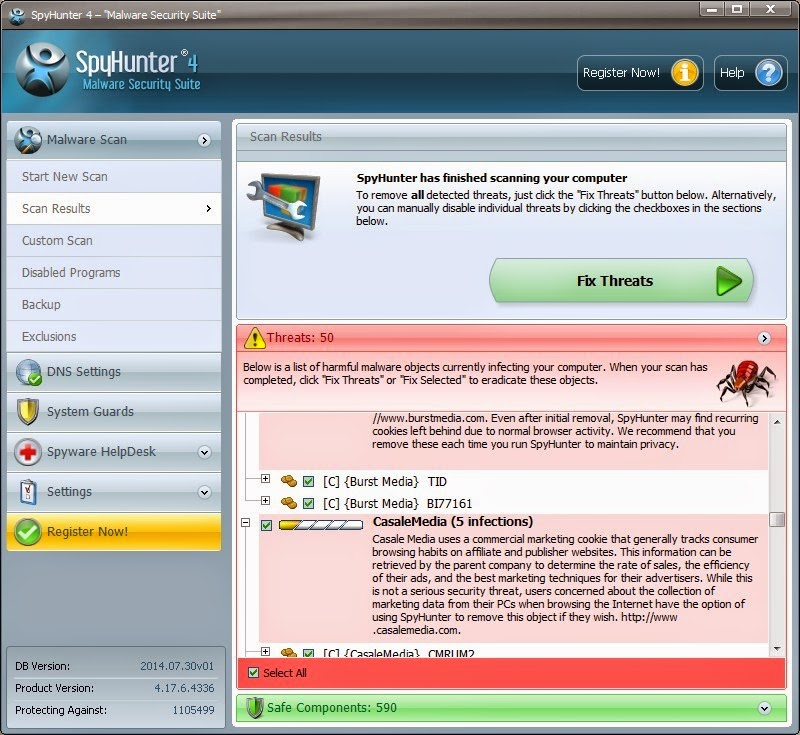
Note: For the people who are not familiar with computer knowledge, the automatic removal is much more easier than the manual one. It is recommended to use SpyHunter to delete “Malicious Website Blocked: C:\Windows\explorer.exe” or when you face any malicious virus, it will remove the threats completely. Click here to download SpyHunter freely.
1. Download SpyHunter here, or click the below button to download the file.
2. Double click on it to install it.
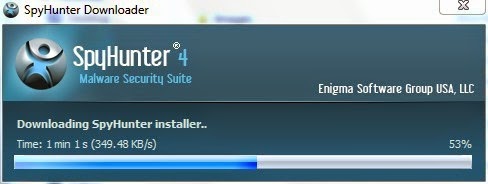
1. If SpyHunter does not open automatically after its installation, double click on its desktop shortcut to open the program. If you would like a quick scan on your computer, please tick mark on Quick Scan, otherwise do not tick it. Then click on the Scan Computer Now! button to run a scan on your computer.
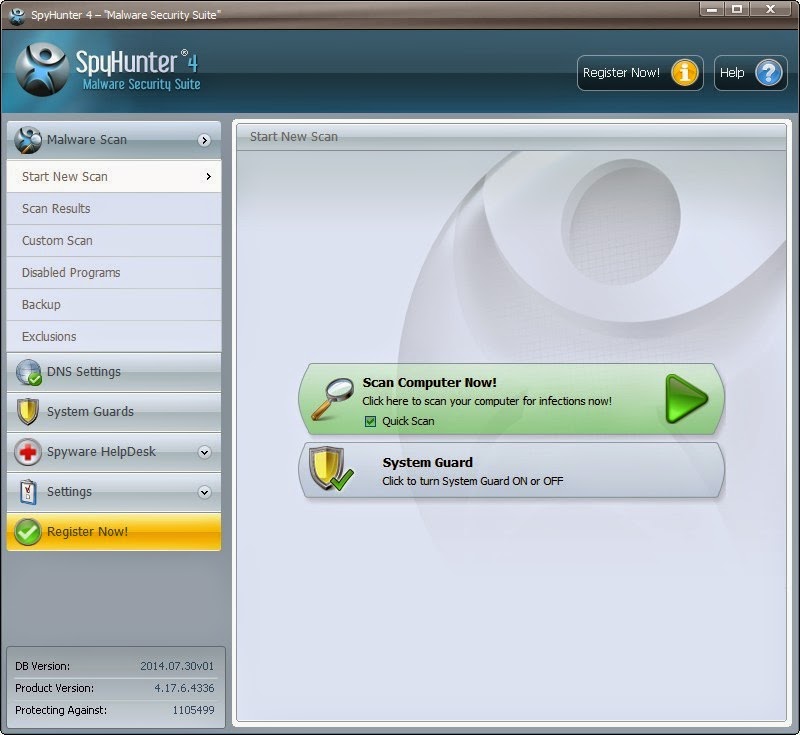
2. When the scan is done,all the malicious threats in your PC are successfully detected. Then click on Fix Threats.
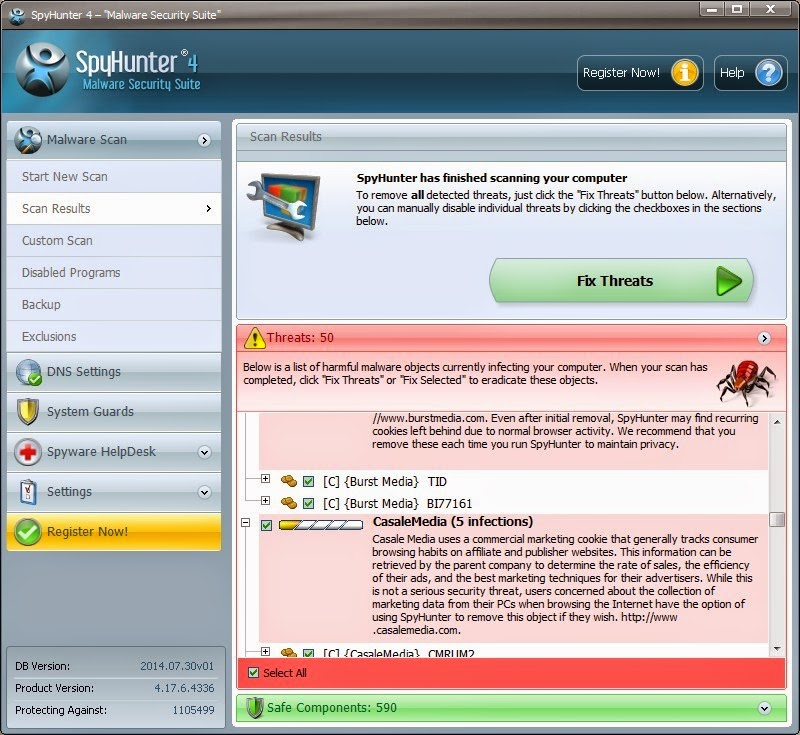
Note: For the people who are not familiar with computer knowledge, the automatic removal is much more easier than the manual one. It is recommended to use SpyHunter to delete “Malicious Website Blocked: C:\Windows\explorer.exe” or when you face any malicious virus, it will remove the threats completely. Click here to download SpyHunter freely.
Step 3. Clean Out the Trash
If you want to clean out the trash produced by ”Malicious Website Blocked: C:\Windows\explorer.exe” or uninstalling programs, manage your startup items and optimize your computer performance, it is recommended to apply RegCure Pro to help you. Here shows how it works.
1. Freely download RegCure Pro here, or click the below button to download the file.
2. Double click on its application and click the Yes button to install the program step by step.

3. After the installation is complete, open the program and scan your system for unnecessary files and invalid registry entries. That will take some time for the first scanning. Please wait while the program scans your system for performance problems.

4. When the System Scan is done, click Fix All button to correct all the security risks and potential causes of your computer slow performance.



No comments:
Post a Comment