What is PCCpnAPP?
PCCpnAPP is considered as an unwanted ad-supported browser extension that is compatible with common web browser, such as Internet Explorer, Google Chrome and Mozilla Firefox. Browser with this extension added will affect your browsing experience by delivering numerous pop-up ads on almost each web page you are browsing regardless of your need.
Generally speaking, this browser extension is often promoted via being bundled with the certain programs downloaded from the third parties freely. You may also get infected by the way of clicking malicious web pages, pop-ups and links.
To be clear, PCCpnAPP is just a means created for the final purpose of making profits by displaying numerous pop-up ads to promote dubious advertisements and increase web traffic for specific websites and products.
However, those ads by PCCpnAPP mostly contain some malicious infections such as browser hijacker, malware, spyware, ransomware, Trojan horses and worms. Any clicking will redirect you to some strange websites which you have never intended to visit and download the viruses to your computer.
How to protect your PC from being infected with PCCpnAPP?
- Install reputable real-time antivirus program and scan your computer regularly.
- Be caution while downloading software from free resources.
- Pay attention to what you agree to install.
- Avoid opening spam e-mails or suspected attachments.
- Stay away from intrusive websites.
- Do not click dubious links or pop-ups.
How to remove PCCpnAPP efficiently and completely?
The following passage will show you how to remove PCCpnAPP in easy ways. Free to choose the one you prefer.
Method A: Remove PCCpnAPP Manually
Method B: Remove PCCpnAPP Automatically
Method A: Remove PCCpnAPP Manually
Step 1. Stop PCCpnAPP running process in Windows Task Manager.
Press CTRL+ALT+DEL or CTRL+SHIFT+ESC or Press the Start button, type "Run" to select the option, type "taskmgr" and press OK > end its running process.
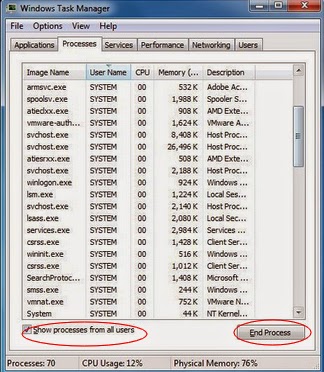
Click Start button> Control Panel > Uninstall a program > find its program and right click on it and then click Uninstall to uninstall the program.
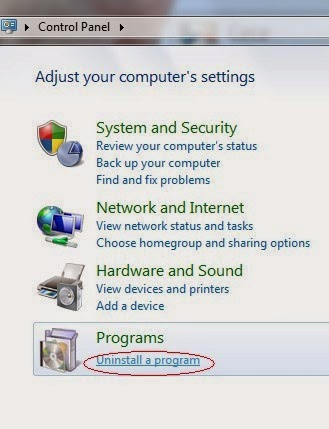
Internet Explorer:
1) Open Internet Explorer, click the Gear icon or Tools > Internet options.
2) Go to the Advanced tab, click the Reset button > Reset Internet Explorer settings > Delete personal settings > click on Reset option.
3) Click Close and OK to save the changes.
Mozilla Firefox:
1) Open Mozilla Firefox, go to the Help section > Troubleshooting Information.
2) Select Reset Firefox and click Finish.
Google Chrome:
1) Click the Chrome menu button, select Tools > Extensions, find unknown extension and remove them by clicking Recycle bin.
2) Click Settings > Show Advanced settings > Reset browser settings and click Reset.
Step 4. Restart your computer to take effect.
Method B: Remove PCCpnAPP Automatically
Step 1. Install SpyHunter.
1) Download SpyHunter-Installer.exe here, or or click the below button to download the file on your computer.
2) Click Run to install SpyHunter and finish the installation step by step.
1) Download SpyHunter-Installer.exe here, or or click the below button to download the file on your computer.
2) Click Run to install SpyHunter and finish the installation step by step.
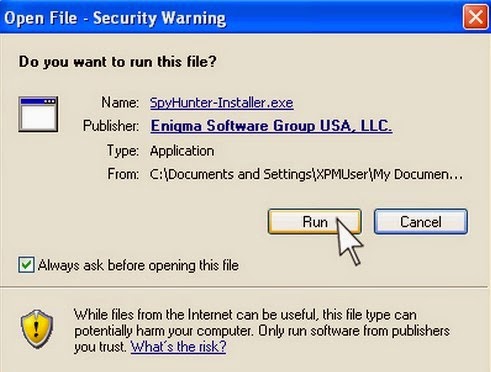
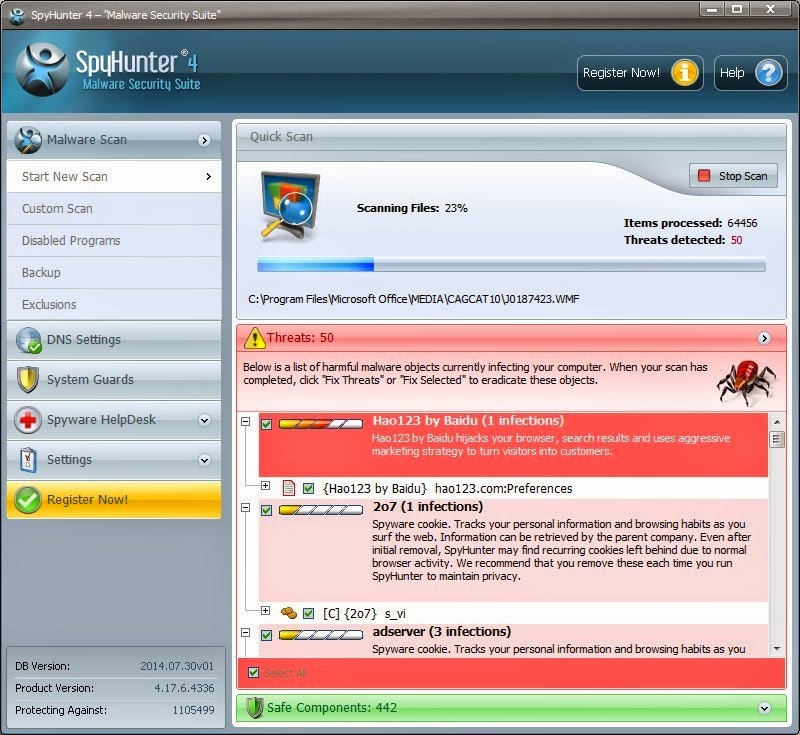

Friendly Reminded:
Using reliable anti-malicious software is the most efficient way to remove PCCpnAPP pop-up ads. You can download SpyHunter here and it will help you to solve all the problems efficiently and permanently.
Step 3. Clean Out the Trash
If you want to clean out the trash produced by PCCpnAPP or uninstall programs, manage your startup items and optimize your computer performance, it is recommended to apply RegCure Pro to help you. Here shows how it works.
1) Freely download RegCure Pro here, or click the below button to download the file.
2) Double click on its application and click the Yes button to install the program step by step.

3) After the installation is complete, open the program and scan your system for unnecessary files and invalid registry entries. That will take some time for the first scanning. Please wait while the program scans your system for performance problems.

4) When the System Scan is done, click Fix All button to correct all the security risks and potential causes of your computer slow performance.

RegCure Pro is an advanced software that can help you with uninstalling programs, managing your startup items and optimizing your computer performance. Just download and install RegCure Pro here, and it will do its best to help you speed up your computer performance.


No comments:
Post a Comment