Short Comments on Myfiledwn.com
Myfiledwn.com is identified as a type of adware that enables to change settings of your web browser such as replacing the default home page by itself. Thus, every time you launch your web browser or try to open a new tab, instead of showing the target web page, you are always blocked by the nasty myfiledwn.com website which delivers fake browser update information to cheat you.
Generally speaking, this adware often slips into your computer by taking advantage of being bundled with free software, visiting suspicious websites, opening intrusive links, or clicking malicious pop-up ads.
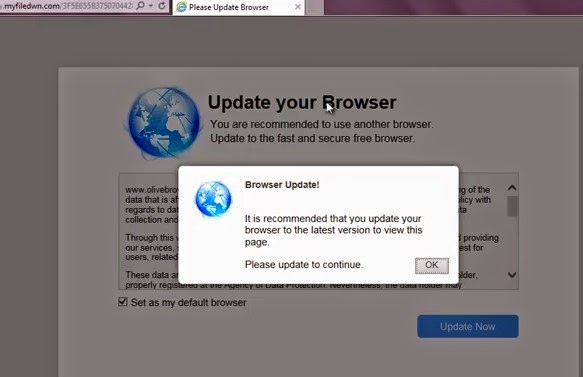
Myfiledwn.com is compatible with common web browser that includes Internet Explorer, Google Chrome and Mozilla Firefox. While being infected, this adware enables to affect your browsing experience by automatically opening the myfiledwn.com website where recommends you to update your browser to continue.
The page at myfiledwn.com says:
"Browser Update!
It is recommended that you update your
browser to the latest version to view this
page.
Please update to continue."
Mind you, the recommended update from myfiledwn.com is likely to contain malicious threats. Please do ignore what it says or do not attempt to accept the update by clicking the "OK" or "Update Now" button; otherwise, you will download malware or viruses along with the so-called update to invade your computer deeply.
Advises on Preventing Your PC from Being Attacked by Myfiledwn.com or Other Threats
- Install reputable real-time antivirus program and scan your computer regularly.
- Be caution while downloading software from free resources.
- Pay attention to what you agree to install.
- Avoid opening spam e-mails or suspected attachments.
- Stay away from intrusive websites.
- Do not click dubious links or pop-ups.
Easy Guide to Remove Myfiledwn.com for Good
The following passage will show you how to remove Myfiledwn.com in TWO different ways. Free to choose the one you prefer.
Option A: Remove Myfiledwn.com Manually
- Stop Myfiledwn.com associated running process in Windows Task Manager
- Uninstall Myfiledwn.com associated program in Control Panel
- Reset your browsers to clear your internet history records, internet temp files and cookies
- Restart your computer to take effect
- Remove Myfiledwn.com with SpyHunter
- Clean out the trash with RegCure Pro
Option A: Remove Myfiledwn.com Manually
1. Stop Myfiledwn.com associated running process in Windows Task Manager
Press CTRL+ALT+DEL to open Windows Task Manager > find its associated running process > End Process.
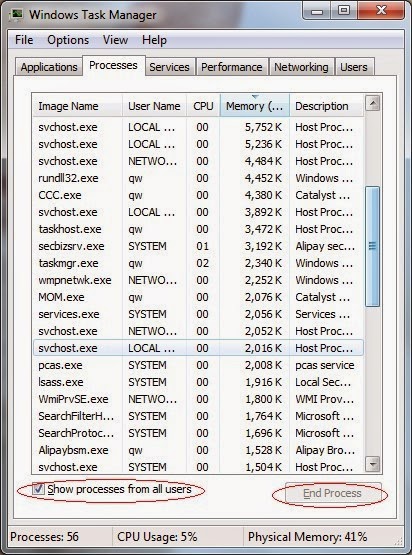
Click Start > Control Panel > Uninstall a program. Find its associated program and uninstall it.
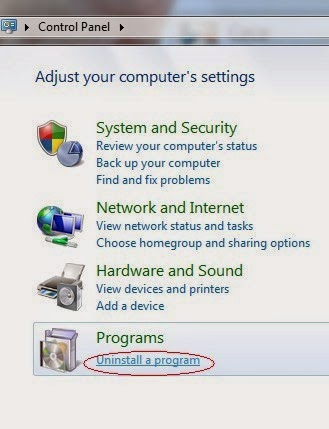
Internet Explorer:
Open Internet Explorer, click the Gear icon or Tools > Internet options. Here, go to the Advanced tab and click the Reset button. Go to the Reset Internet Explorer settings > Delete personal settings and click on Reset option. Finally, click Close and OK to save the changes.
Mozilla Firefox:
Open Mozilla Firefox, go to the Help section > Troubleshooting Information. Here, select Reset Firefox and click Finish.
Google Chrome:
Click the Chrome menu button, select Tools > Extensions, find unknown extension and remove them by clicking Recycle bin. Now click Settings > Show Advanced settings > Reset browser settings and click Reset.
4. Restart your computer to take effect
Option B: Remove Myfiledwn.com Automatically
1. Remove Myfiledwn.com with SpyHunter
What can SpyHunter do for you?
1) Download SpyHunter here freely, or click the below button to download the file.
2) Double click on its file and then click the Run button to enter the installation procedure.
What can SpyHunter do for you?
- Give your PC intuitive real-time protection.
- Detect, remove and block spyware, rootkits, adware, keyloggers, cookies, trojans, worms and other types of malware.
- Allow you to restore backed up objects.
Here shows how SpyHunter works.
1) Download SpyHunter here freely, or click the below button to download the file.
2) Double click on its file and then click the Run button to enter the installation procedure.
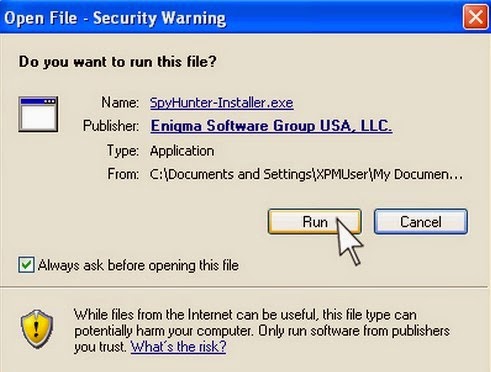

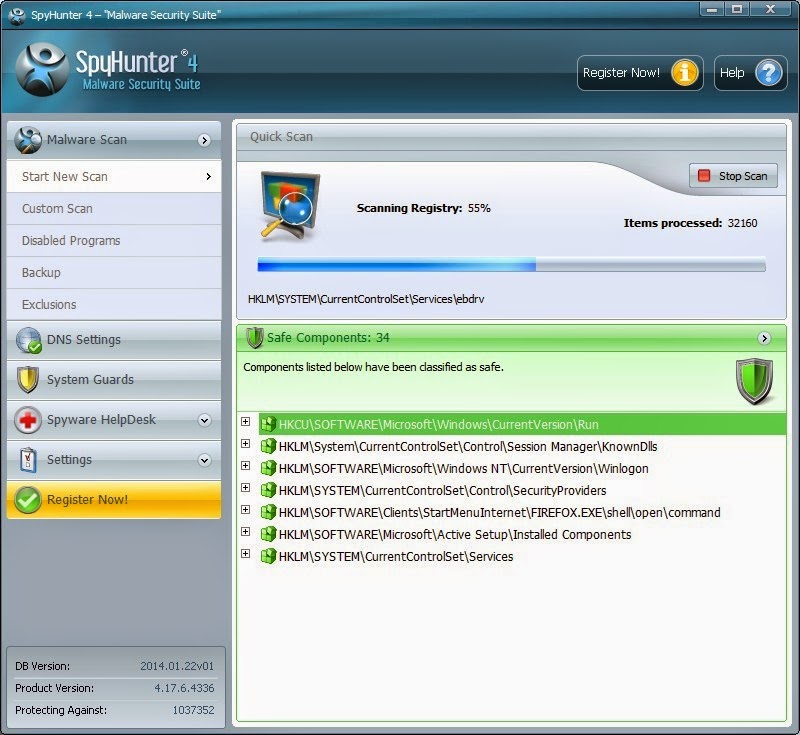

2. Clean out the trash with RegCure Pro
What can RegCure Pro do for you?
- Fix system errors
- Remove malware
- Improve startup
- Defrag memory
- Clean up your PC
Here shows how RegCure Pro works.
2) Double click on its application and click the Yes button to install the program step by step.

3) After the installation is complete, open the program and scan your system for unnecessary files and invalid registry entries. That will take some time for the first scanning. Please wait while the program scans your system for performance problems.

4) When the System Scan is done, click Fix All button to correct all the security risks and potential causes of your computer slow performance.



No comments:
Post a Comment