However, due to its annoying behaviors such as installing itself on users' computers without obvious notification and displaying endless pop-up ads here and there against their will, TheBestApp is often considered as a nasty adware.
Once invading into the target PC, TheBestApp will alert the browser important settings and cause chaos. After that your browser will be flooded with tons of pop-up ads with the sole purpose of generating revenue for its servers.
In order to stop annoying pop-up ads, to have a clean PC environment, and to save the PC from further troubles, you should prevent or remove TheBestApp immediately.
How to Prevent Your PC from Being Attacked by TheBestApp or Other Threats?
- Install reputable real-time antivirus program and scan your computer regularly.
- Be caution while downloading software from free resources.
- Pay attention to what you agree to install.
- Avoid opening spam e-mails or suspected attachments.
- Stay away from intrusive websites.
- Do not click dubious links or pop-ups.
How to Remove TheBestApp for Good?
The following passage will show you how to remove TheBestApp in THREE different ways. Free to choose the one you prefer.
Option A: Manual Removal Guide
- Stop TheBestApp associated running process in Windows Task Manager
- Uninstall TheBestApp associated program in Control Panel
- Reset your browsers to clear your internet history records, internet temp files and cookies
- Restart your computer to take effect
- Remove TheBestApp with SpyHunter
- Clean out the trash with RegCure Pro
Recommended Video Removal Guide
Option A: Manual Removal Guide
1. Stop TheBestApp associated running process in Windows Task Manager
Press CTRL+ALT+DEL to open Windows Task Manager > find its associated running process > End Process.
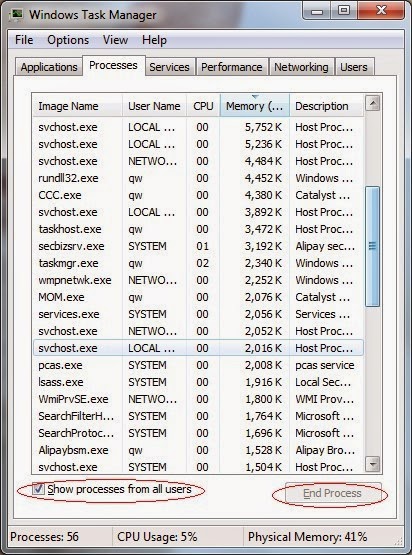
Click Start > Control Panel > Uninstall a program. Find its associated program and uninstall it.
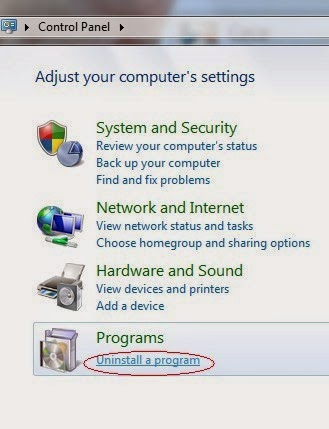
3. Reset your browsers to clear your internet history records, internet temp files and cookies
Internet Explorer:
1) Open Internet Explorer, click on the gear icon > "Manage Add-ons".
2) Unknown entries, locate and delete them.
3) You can change the home page, click the gear icon and choose "Internet Options".
4) Remove TheBestApp and enter your preferred domain name.
5) To change the default search engine, click on the gear icon, select "Manage Add-ons" > search engine
6) Place your favorite search engine.
Mozilla Firefox:
1) Open Mozilla Firefox, please click on the icon menu (top right) and select "Add-ons" > "Extensions".
2) Here select unknown add-ons and select the trash can icon to delete these entries.
3) You can change the home page, click on "Firefox", select "Settings".
4) Remove TheBestApp and enter your favorite site.
5) You can change the default search engine by clicking on the menu icon and the question mark icon.
6) Here, you click on the "Fix" and click on "Restart Firefox".
Google Chrome:
1) Open Google Chrome, please click on the icon menu (top right) and select "Tools" > "Extensions".
2) Select suspicious extensions and select the trash icon to delete these entries.
3) You can change the home page, click the "Settings" tab, go to "Search" and then click on "Manage search engines…".
4) Here, remove TheBestApp by clicking on the "X", enter your preferred site, and then click "Make Default".
4. Restart your computer to take effect
Option B: Automatic Removal Guide
1. Remove TheBestApp with SpyHunter
What can SpyHunter do for you?
1) Download SpyHunter here freely, or click the below button to download the file.
2) Double click on its file and then click the "Run" button to enter the installation procedure.
What can SpyHunter do for you?
- Give your PC intuitive real-time protection.
- Detect, remove and block spyware, rootkits, adware, keyloggers, cookies, trojans, worms and other types of malware.
- Allow you to restore backed up objects.
Here shows how SpyHunter works.
1) Download SpyHunter here freely, or click the below button to download the file.
2) Double click on its file and then click the "Run" button to enter the installation procedure.
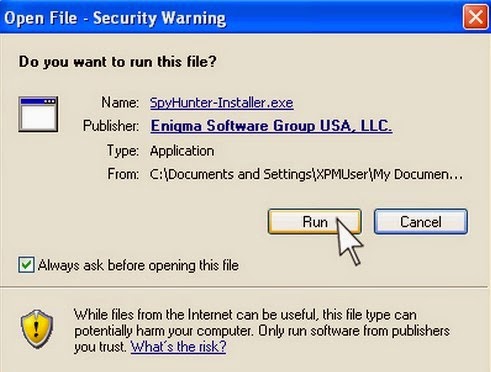

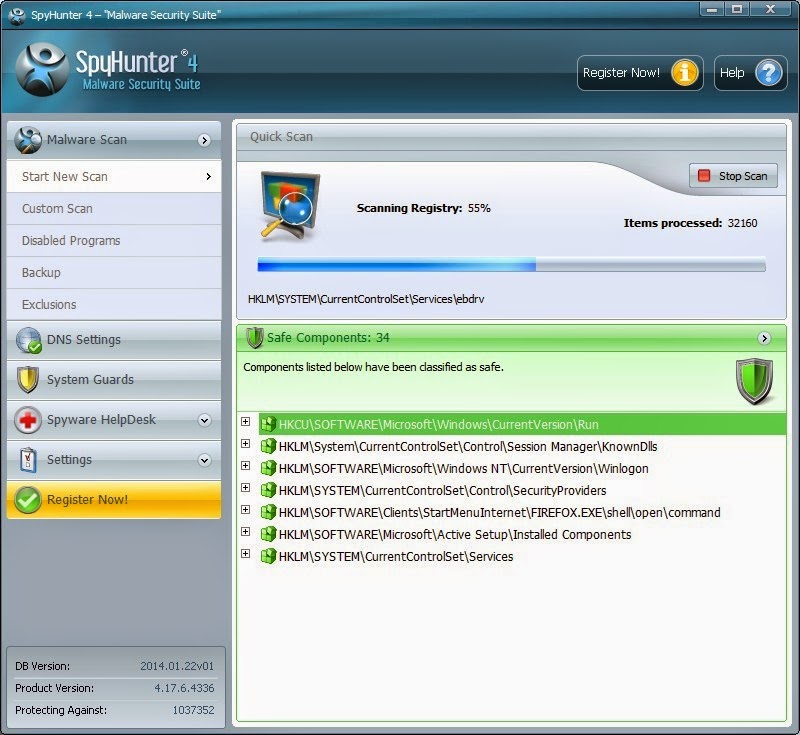

2. Clean out the trash with RegCure Pro
What can RegCure Pro do for you?
- Fix system errors
- Remove malware
- Improve startup
- Defrag memory
- Clean up your PC
Here shows how RegCure Pro works.
2) Double click on its application and click the "Yes" button to install the program step by step.

3) After the installation is complete, open the program and scan your system for unnecessary files and invalid registry entries. That will take some time for the first scanning. Please wait while the program scans your system for performance problems.

4) When the System Scan is done, click "Fix All" button to correct all the security risks and potential causes of your computer slow performance.

Recommended Video Removal Guide
>> Download Useful Removal Tool for TheBestApp <<


No comments:
Post a Comment