What is GamingCandy?
GamingCandy is an online game platform which enables to corrupt common web browsers like Chrome, IE and Firefox. It is often promoted via free downloaded from Internet, corrupt websites, pop-up ads, spam emails, etc. Once infected, your browser's default settings will be modified without consent.
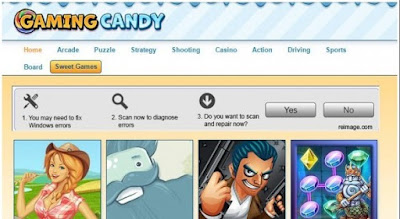
After that, your browser pages will be full of numerous banner ads, hyper-text links and pop-up ads. Aside from giving you many annoyances, the ads by GamingCandy may entice you to click on and redirect you to unsafe websites which mislead you to download potentially unwanted programs like adware, spyware and malware.
In a word, GamingCandy is not a real danger to your computer, but can be very annoying. If you would like to remove GamingCandy but don't know how, please refer the removal guide below.
How to remove GamingCandy easily and completely?
The following passage will show you how to remove GamingCandy in TWO easy ways. Free to choose the one you prefer.
Method A: Remove GamingCandy Manually
Step 1. Stop GamingCandy running process in Windows Task Manager.
Press CTRL+ALT+DEL or CTRL+SHIFT+ESC or Press the Start button, type "Run" to select the option, type "taskmgr" and press OK > end suspicious running process.
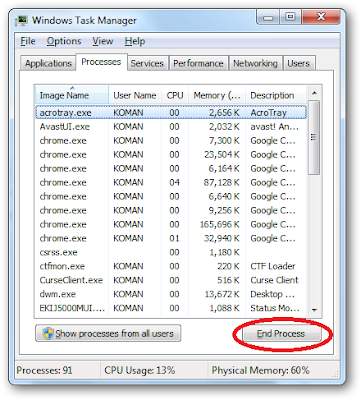
Step 2. Uninstall GamingCandy in Control Panel.
Click Start button> Control Panel > Uninstall a program > find suspicious program and right click on it and then click Uninstall to uninstall the program.
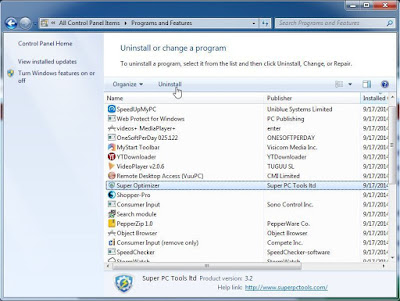
Internet Explorer:
1) Open Internet Explorer, click the gear icon > Internet options.
2) Go to the Advanced tab, click the Reset button > Reset Internet Explorer settings > Delete personal settings > click on Reset option.
3) Click Close and OK to save the changes.
Mozilla Firefox:
1) Open Mozilla Firefox, go to the Help section > Troubleshooting Information.
2) Select Reset Firefox and click Finish.
Google Chrome:
1) Click the Chrome menu button, select Tools > Extensions, find unknown extension and remove them by clicking Recycle bin.
2) Click Settings > Show Advanced settings > Reset browser settings and click Reset.
Step 4. Restart your computer to take effect.
- Want a quicker way to solve it?
- Download the Recommended Security Tool.
Method B: Remove GamingCandy Automatically
Step 1. Remove GamingCandy with SpyHunter
SpyHunter is a powerful, real-time
anti-spyware application that designed to assist the average computer user in
protecting their PC from malicious threats like worms, Trojans, rootkits,
rogues, spyware,etc.
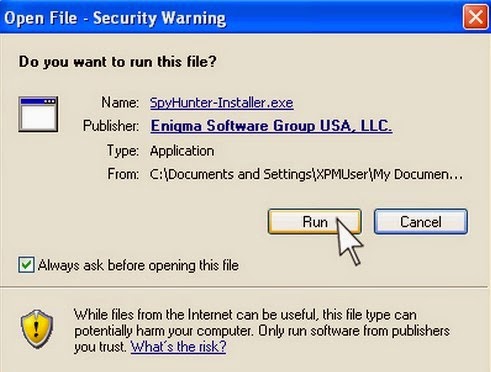

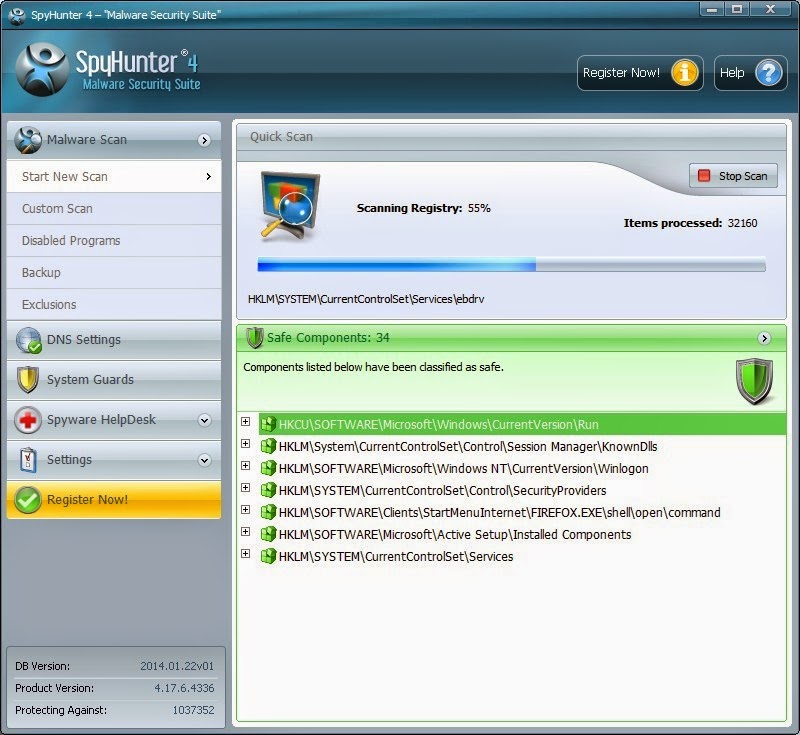

Note: SpyHunter's free version is only for malware detection. To remove the malware threats on your PC, you will need to purchase SpyHunter's
malware removal tool.
Step 2. Optimize your PC using RegCure Pro
RegCure Pro is an advanced optimizer which
is able to solve your computer system problems, remove your privacy items
produced by online searches, delete junk files, uninstall malware and fix
performance problems.
(Please be at ease for RegCure Pro, since it will never bundle with any programs and it can get along with existing security programs without any conflicts.)

3) After the installation is complete, open the program and scan your system for unnecessary files and invalid registry entries. That will take some time for the first scanning. Please wait while the program scans your system for performance problems.

4) When the System Scan is done, click "Fix All" button to correct all the security risks and potential causes of your computer slow performance.

In Conclusion:
The longer GamingCandy stays on your PC, the more troubles it will cause. There is no better way than to prevent or remove GamingCandy immediately to guarantee that your PC may not engage to endless pop-up ads and other unwanted programs.
Download SpyHunter to remove GamingCandy quickly.
Download RegCure Pro to fix slow PC performance easily.



No comments:
Post a Comment