What is AdFreeApp?
AdFreeApp is classified as a potentially unwanted adware that has a strong power to corrupt your browser and display advertisements containing product comparisons, coupons or other interactive content here and there.
AdFreeApp is often promoted via free downloads from third parties. Once getting into the target PC, this adware will be automatically available on your browser without your consent. After that, numerous pop-up ads will be displayed on your IE, Chrome, Firefox, Safari and more other web browsers.
Those ads by AdFreeApp will not only give you many annoyances, but also entice you to acquire other adware, spyware, malware even viruses. Therefore, it is not worth keeping this adware on your PC. Follow the removal guide below to get rid of AdFreeApp ads its ads easily and completely.
>> Download Useful Removal Tool to Remove AdFreeApp <<
How to protect your PC from being infected with AdFreeApp?
- Install reputable real-time antivirus program and scan your computer regularly.
- Be caution while downloading software from free resources.
- Pay attention to what you agree to install.
- Avoid opening spam e-mails or suspected attachments.
- Stay away from intrusive websites.
- Do not click dubious links or pop-ups.
How to remove AdFreeApp efficiently and completely?
Method A: Manually Remove AdFreeApp
Step 1. Stop AdFreeApp running process in Windows Task Manager.
Press CTRL+ALT+DEL or CTRL+SHIFT+ESC or Press the Start button, type "Run" to select the option, type "taskmgr" and press OK > end suspicious running process.
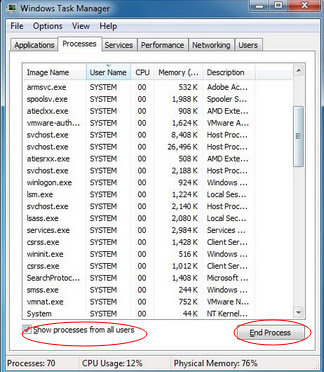
Click Start button> Control Panel > Uninstall a program > find suspicious program and right click on it and then click Uninstall to uninstall the program.
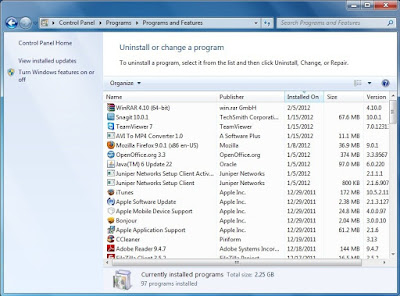
Internet Explorer:
1) Open Internet Explorer, click the gear icon > Internet options.
2) Go to the Advanced tab, click the Reset button > Reset Internet Explorer settings > Delete personal settings > click on Reset option.
3) Click Close and OK to save the changes.
Mozilla Firefox:
1) Open Mozilla Firefox, go to the Help section > Troubleshooting Information.
2) Select Reset Firefox and click Finish.
Google Chrome:
1) Click the Chrome menu button, select Tools > Extensions, find unknown extension and remove them by clicking Recycle bin.
2) Click Settings > Show Advanced settings > Reset browser settings and click Reset.
Step 4. Restart your computer to take effect.
>> Download Useful Removal Tool to Remove AdFreeApp <<
Method B: Automatically Remove AdFreeApp
Step 1. Remove AdFreeApp with SpyHunter.
SpyHunter is an adaptive spyware detection and
removal tool that provides rigorous protection against the latest spyware
threats including malware, trojans, rootkits and malicious software.
1) Click the below button to FREE download SpyHunter.
2) Click "Run" to install SpyHunter and finish the installation step by step.
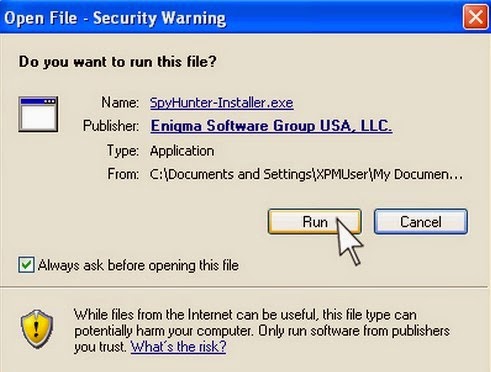
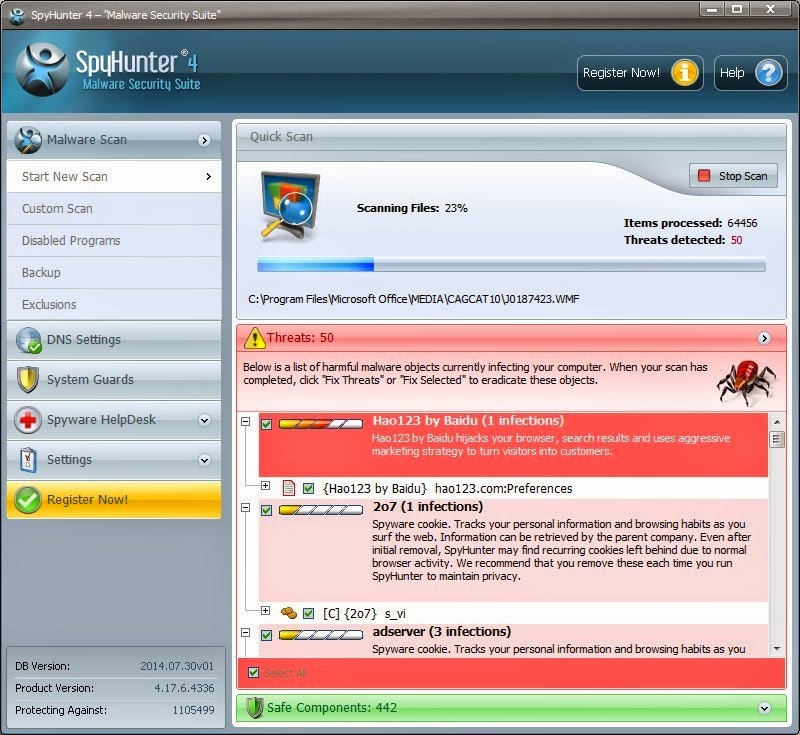

Note: SpyHunter's free version is only for malware detection. To remove the malware threats from your PC, you will need to purchase SpyHunter's malware removal tool.
RegCure Pro is an advanced software that can help you with uninstalling programs, managing your startup items and optimizing your computer performance.
1) Click the below button to FREE download RegCure Pro.

3) After the installation is complete, open the program and scan your system for unnecessary files and invalid registry entries. That will take some time for the first scanning. Please wait while the program scans your system for performance problems.


Below is a Recommended Video for you:
Download SpyHunter to get rid of ads by AdFreeApp quickly.
Download RegCure Pro to optimize your PC easily.



No comments:
Post a Comment